This is a tutorial on how to create a post on your new blog!
This post was created using the Support Document on Blogger, titled Create, edit, manage, or delete a post.
A “post” is an entry on a blog. Posts can be viewed on the blog’s homepage, a news feed, or their own separate page.
Steps:
1. Open Blogger in your preferred browser, and click “sign in.”
2. After you sign in, you will be directed to the “posts” page. Click on the button “New Post” towards the left side of the screen.
3. A WYSIWYG (what you see is what you get) text editor will open. Insert a title and the post’s content. The way your content is structured in the WYSIWYG editor, will be how it's structured on the published blog post.
4. When you’re done writing your content, you can preview how your post will look by clicking the “preview” button.
5. You will be brought to the preview page. Click the back arrow to return to the text editor.
6. When the post is complete, you can click the “save” button to save the post as a draft. You can edit or post drafts at any time.
7. Or to publish your post, click the “publish” button.
8. Click “confirm” when your post is ready to be published.
9. It's now up! It will be listed in the “posts” section of Blogger.
10. To view your post, click “View blog” on the left side of the screen.
11. You will be directed to your blog’s home page, where you will see your post.
Congrats, you have created your first post on your new blog!






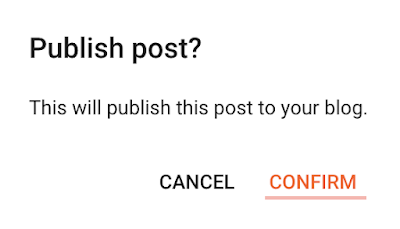



Comments
Post a Comment